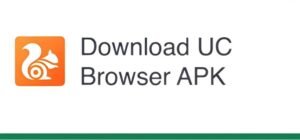VLC Media Player
1. Introduction to VLC Media Player
- What is VLC Media Player?
VLC is a free, open-source multimedia player developed by VideoLAN. It supports almost all audio and video formats without needing extra codecs. - Why Use VLC Media Player?
- Lightweight and fast.
- Plays DVDs, CDs, streaming protocols, and even damaged files.
- Supports advanced features like video conversion, subtitle syncing, and streaming from URLs.
- Supported Platforms:
- Windows (all versions, including 10 & 11).
- macOS.
- Linux, Android, and iOS (although this article focuses on Windows and Mac).

Table of Contents
2. Step 1: Download VLC Media Player from the Official Website
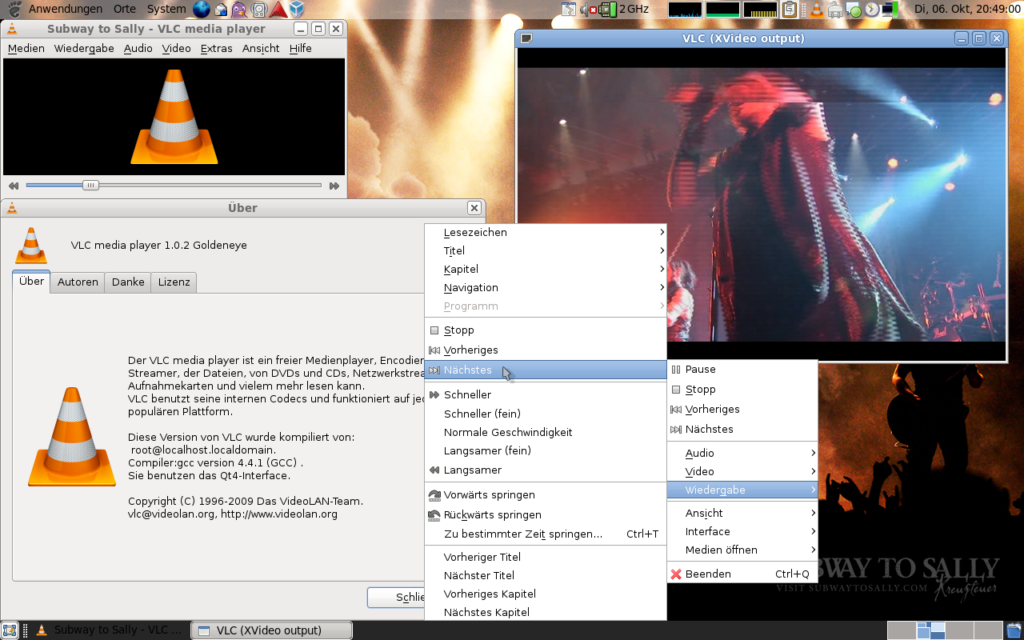
- Go to the official VLC website: https://www.videolan.org.
- Choose the right version for your system:
- If you’re on Windows, click the Windows icon to download the
.exefile. - For Mac, click the Apple icon to download the
.dmgfile.
- If you’re on Windows, click the Windows icon to download the
- Why it’s important to download from the official site:
- Prevent malware and viruses.
- Ensure you get the latest, most secure version.
- Optional Tip: Use a download manager to ensure smooth and fast downloads.
3. Step 2: Start the Installation Process
Windows Installation
- Locate the downloaded
.exefile in your Downloads folder. - Double-click the file to start the installer.
- If you get a User Account Control (UAC) pop-up asking for permission, click “Yes.”
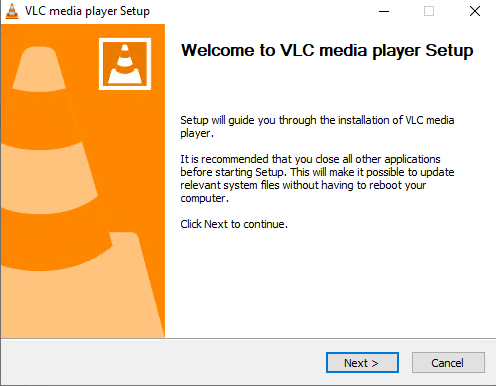
Mac Installation
- Open the downloaded
.dmgfile. - You’ll see a VLC icon and the Applications folder.
- Drag the VLC icon into the Applications folder.
- If Mac security settings block installation, go to System Preferences > Security & Privacy, and click “Open Anyway.”
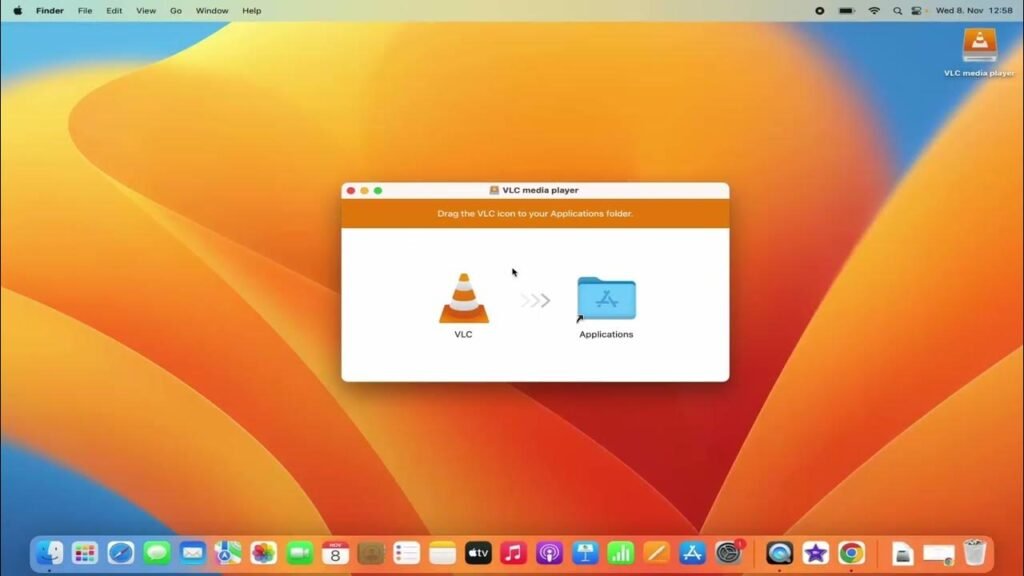
4. Step 3: Configure Installation Settings
Windows Configuration
- Choose your preferred language from the list.
- Select the installation location (default is C:\Program Files\VLC).
- Customize installation options:
- Enable or disable desktop shortcuts.
- Install additional plugins (web browser plugins for streaming).
- Click “Next” to proceed with default settings or make any changes you prefer.
Mac Configuration
- No complex configuration needed. Simply drag VLC into the Applications folder.
Troubleshooting Tip: If you face installation issues, try running the installer in compatibility mode (Windows) or allowing permissions in Security Settings (Mac).
5. Step 4: Complete Installation and Launch VLC
- Windows:
- After installation, click the “Finish” button to launch VLC automatically.
- Alternatively, search for “VLC” in the Start Menu and open it.
- Mac:
- Open the Applications folder and double-click the VLC icon.
- If VLC is blocked by security settings, go to System Preferences > Security & Privacy > Open Anyway.
6. Step 5: Set VLC as Your Default Media Player (Optional)
Windows
- Go to Settings > Apps > Default Apps.
- Scroll down to “Video Player” and select VLC Media Player.
- You can also set VLC as the default for individual file types (e.g., MP4, MKV).
Mac
- Right-click a video or audio file and select Get Info.
- Under “Open With,” choose VLC Media Player from the dropdown.
- Click “Change All” to make VLC the default for all similar files.
7. Bonus: How to Play Your First Video with VLC
- Method 1: Drag and drop a file directly into the VLC window.
- Method 2: Open VLC, click Media > Open File, and select a video or audio file.
- Method 3: Right-click a media file and choose Open With > VLC Media Player.
Pro Tip:
- Use keyboard shortcuts like Spacebar (Play/Pause) or “F” to toggle fullscreen mode.
- VLC also supports playlists—you can load multiple files at once and play them in sequence.
8. Advanced VLC Features You Can Explore
- Streaming Online Videos: You can stream YouTube or other online videos directly by pasting the video URL.
- Subtitle Management: VLC can automatically search and download subtitles for your media.
- Media Conversion: Convert videos from one format to another (e.g., MP4 to AVI).
- Screenshot Tool: Capture screenshots from videos by pressing Shift + S (Windows) or Cmd + Shift + S (Mac).
9. How to Keep VLC Media Player Updated
- Manual Update:
- Open VLC, click Help > Check for Updates.
- If an update is available, follow the on-screen instructions.
- Auto-Update: Enable automatic updates during installation or from the preferences.
- Why Updates are Important:
- Fixes bugs and adds support for new media formats.
- Improves performance and security.
10. How to Uninstall VLC Media Player (If Needed)
Windows
- Go to Control Panel > Programs > Uninstall a Program.
- Select VLC Media Player and click Uninstall.
Mac
- Go to Applications.
- Drag the VLC icon to the Trash.
- Empty the Trash to complete the uninstallation.
11. Troubleshooting Installation Issues
- Windows:
- Run the installer as Administrator if the installation gets blocked.
- Disable antivirus temporarily if it interferes with the installation.
- Mac:
- Allow VLC through Security & Privacy settings if you get a warning.
- Make sure you download the correct version compatible with your macOS version.
12. Conclusion
- VLC Media Player is one of the best media players available, offering versatile features and ease of use.
- Whether on Windows or Mac, the installation process is quick and straightforward.
- With VLC, you can enjoy seamless playback of almost any media file, stream videos, or explore advanced options like subtitles and media conversion.
FAQs

1. Is VLC Media Player free to download and use?
Yes, VLC is completely free and open-source. It does not contain ads, spyware, or user tracking.
2. Where should I download VLC Media Player from?
Always download VLC from the official website: https://www.videolan.org. Avoid third-party sites to prevent malware.
3. Can VLC Media Player run on older PCs?
Yes, VLC is lightweight and can run on older systems with limited resources. However, for optimal performance, ensure your system meets the basic requirements:
- Windows: Windows 7 or later
- Mac: macOS 10.11 or later
4. What if the installation gets blocked on Mac?
If macOS blocks the installation, go to System Preferences > Security & Privacy and click “Open Anyway” under the General tab.
5. How do I update VLC Media Player?
- Windows/Mac: Open VLC, click Help > Check for Updates. If an update is available, follow the on-screen instructions.
- You can also enable auto-updates during installation.
6. Can VLC Media Player play DVDs and Blu-ray discs?
Yes, VLC supports DVDs and can play most Blu-ray discs, but for encrypted Blu-rays, you may need to install additional libraries (like libaacs).
7. How do I uninstall VLC Media Player if needed?
- Windows: Go to Control Panel > Programs > Uninstall a Program and select VLC.
- Mac: Drag VLC from the Applications folder to the Trash and empty it.
8. Why does VLC show a black screen during video playback?
This issue is often caused by hardware acceleration. Go to Tools > Preferences > Video and disable hardware-accelerated decoding to fix it.
9. Is VLC Media Player safe to use?
Yes, VLC is developed by the non-profit organization VideoLAN and is widely trusted. It is safe as long as you download it from the official website.
10. Can I stream online videos with VLC?
Yes! Go to Media > Open Network Stream and paste the video URL to stream online content directly within VLC.